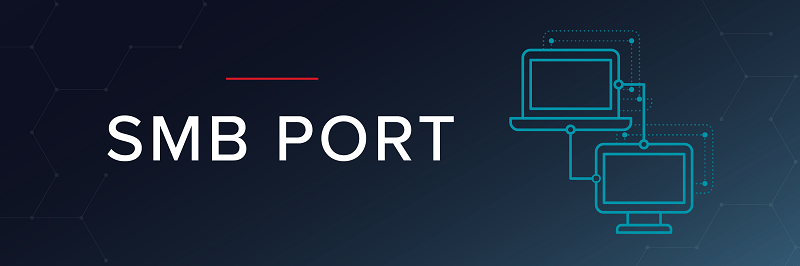
Skanowanie SMB w kserokopiarkach Ricoh
Poniżej przedstawiamy jak w prosty sposób krok po kroku skonfigurować skanowanie SMB (do folderu) w kserokopiarkach Ricoh.
1. Tworzenie konta „skaner”
Krok 1: przywołujemy polecenie „Uruchamianie” kombinacją klawiszy „Win” + „r” (oznaczone poniżej)
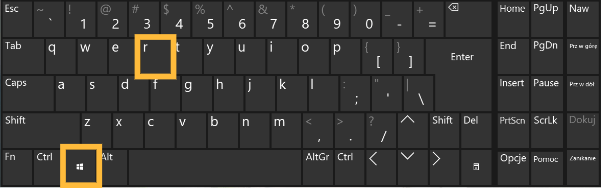
Krok 2: w otwartym oknie „Uruchamianie” wpisujemy „cmd” (NIE klikamy „OK”)
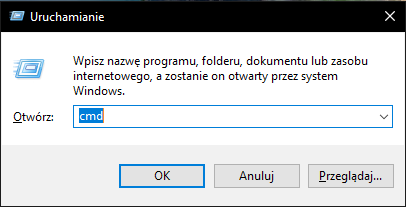
Krok 3: naciskamy kombinację klawiszy „Ctrl + Shift + Enter” (oznaczone poniżej)
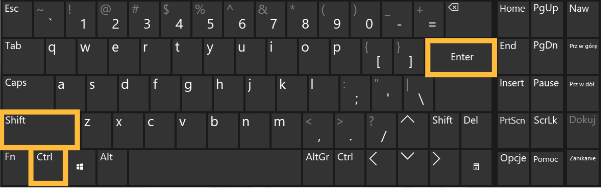
Krok 4: w oknie, które pojawi się na ekranie wybieramy „Tak”
Krok 5: w nowym oknie (widoczne poniżej, komendy już wprowadzone) wpisujemy:
-
net user skaner skaner /add
(potwierdzamy klawiszem „Enter” (poprawnie wprowadzona komenda zostanie potwierdzona wpisem „Polecenie zostało wykonane pomyślnie”))
-
wmic useraccount where „name=’skaner’” set passwordexpires=false
(potwierdzamy klawiszem „Enter” (poprawnie wprowadzona komenda zostanie potwierdzona wpisem „Property(s) update successful”) i zamykamy okno)
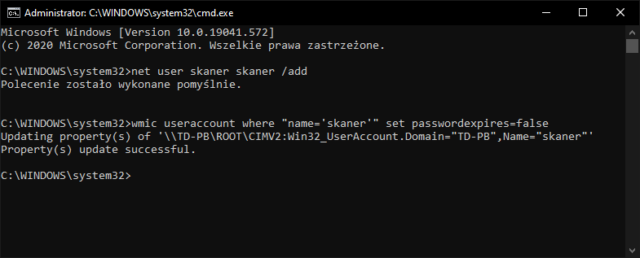
2. Tworzenie i udostępnianie katalogu
Krok 1: tworzymy nowy katalog (nazwa oraz lokalizacja dowolna), klikamy na nim prawym przyciskiem myszy i wybieramy „Właściwości”
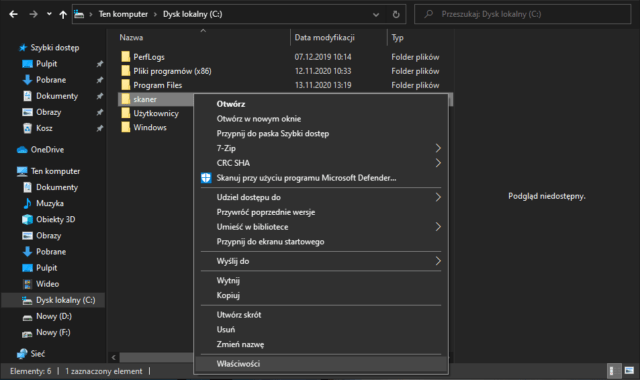
Krok 2: przechodzimy do zakładki „Zabezpieczenia” i klikamy „Edytuj…”
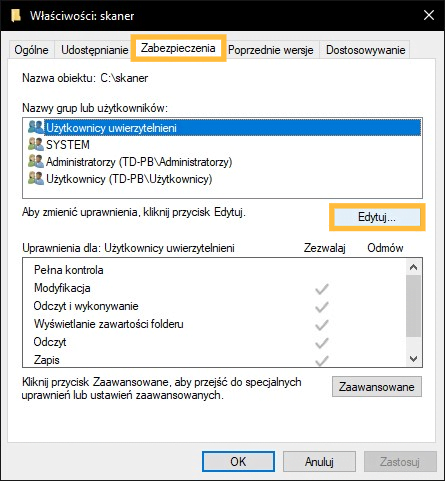
Krok 3: klikamy „Dodaj…”
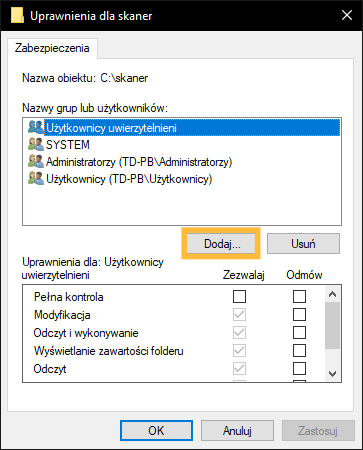
Krok 4: w polu „Wprowadź nazwy…” wpisujemy „skaner” i klikamy „OK”
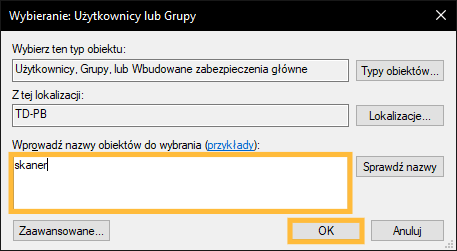
Krok 5: zaznaczamy pole „Zezwalaj” w wierszu „Modyfikacja” i klikamy „OK”
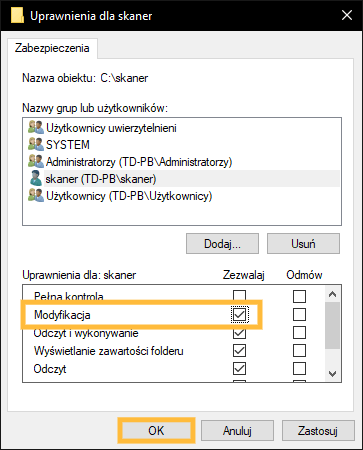
Krok 6: przechodzimy do zakładki „Udostępnianie” i klikamy „Udostępnianie zaawansowane…”
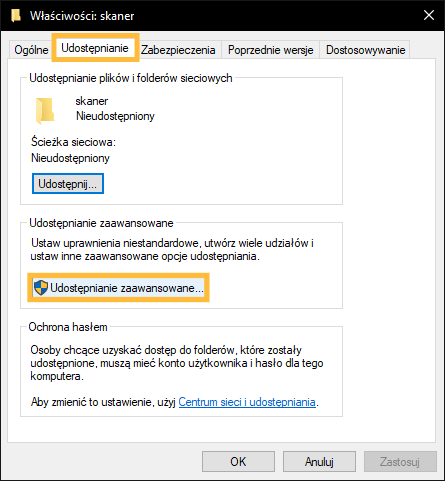
Krok 7: zaznaczamy pole „Udostępnij ten folder” i klikamy „Uprawnienia”
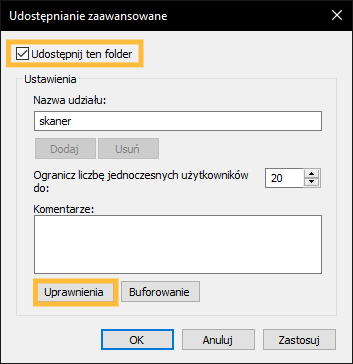
Krok 8: klikamy „Dodaj…”
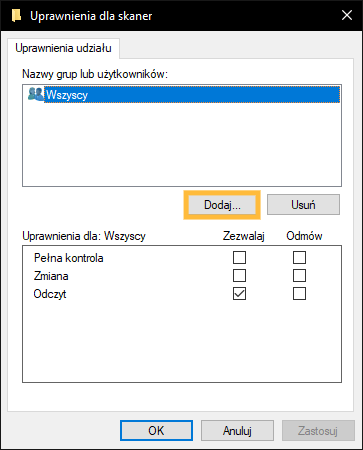
Krok 9: w polu „Wprowadź nazwy…” wpisujemy „skaner” i klikamy „OK”
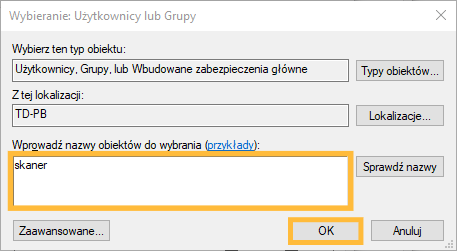
Krok 10: zaznaczamy pole „Zezwalaj” w wierszu „Zmiana” i klikamy „OK”
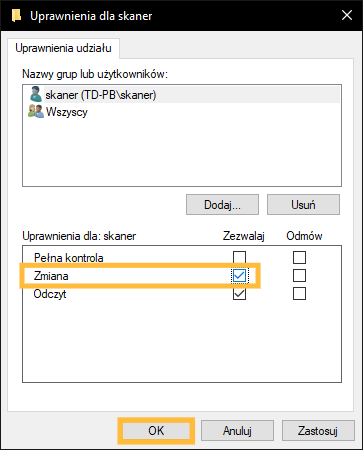
Krok 11: klikamy „OK”
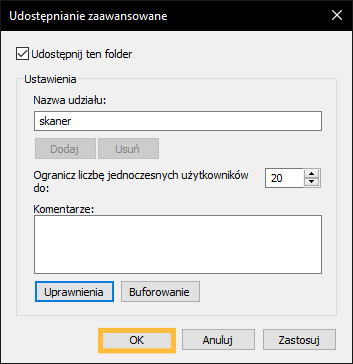
Krok 12: zaznaczamy i kopiujemy (kombinacją Ctrl + C lub z menu pod prawym przyciskiem myszy) wpis widoczny poniżej „Ścieżka sieciowa”
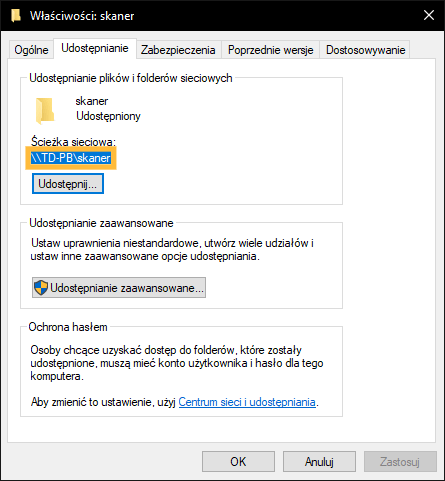
3. Tworzenie wpisu w książce adresowej kserokopiarki
Krok 1: odczytujemy z panelu dotykowego kserokopiarki adres IP urządzenia (zaznaczony poniżej)
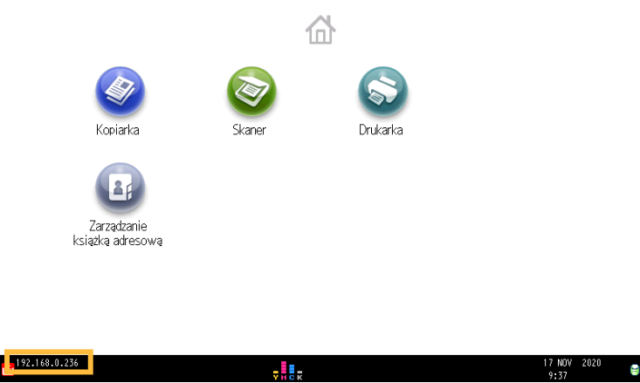
Krok 2: wpisujemy odczytany adres IP w polu wyszukiwania kserokopiarki i naciskamy „Enter”
Krok 3: na nowo otwartej stronie, w prawym górnym rogu, klikamy „Logowanie”
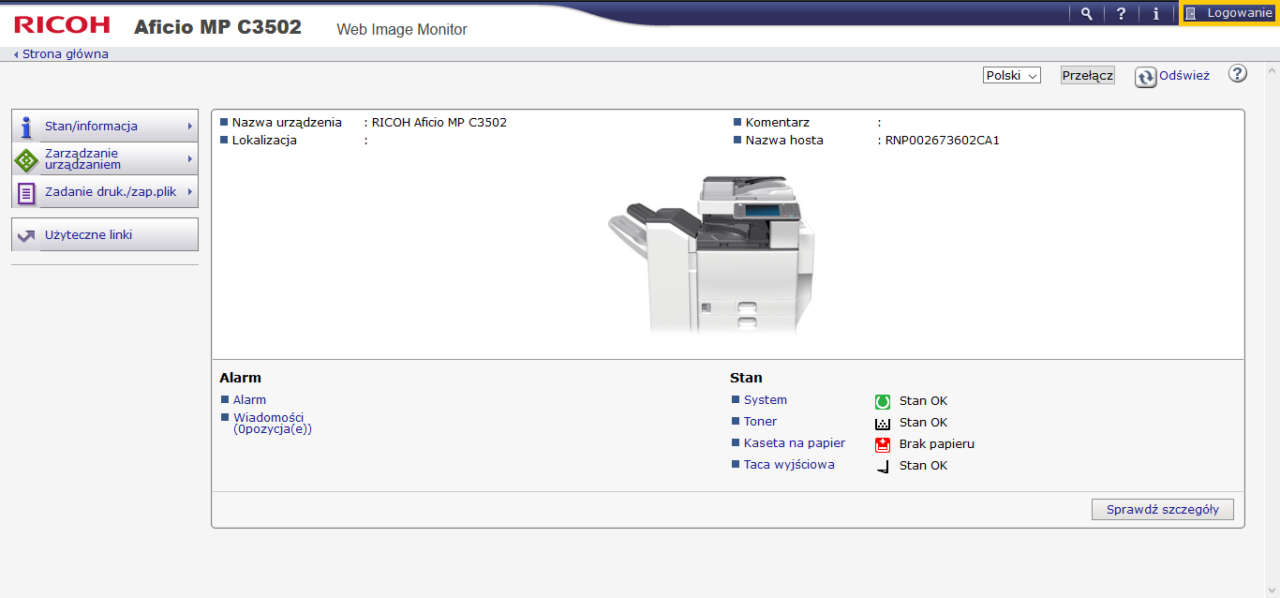
Krok 4: w polu „Nazwa logowania użytkownika” wprowadzamy „admin”, pole „Hasło logowania” pozostawiamy puste, klikamy „Logowanie”
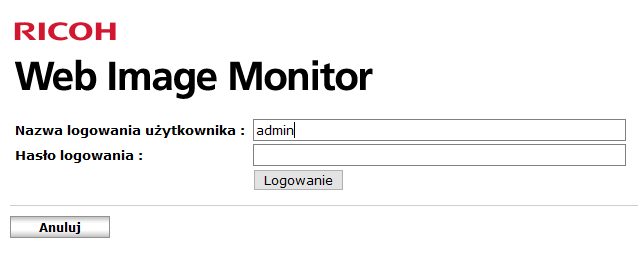
Krok 5: wybieramy „Zarządzanie urządzeniem” i klikamy na „Książka adresowa” (w przypadku niektórych urządzeń „Książka adresowa” będzie widoczna bezpośrednio przy lewej krawędzi ekranu)
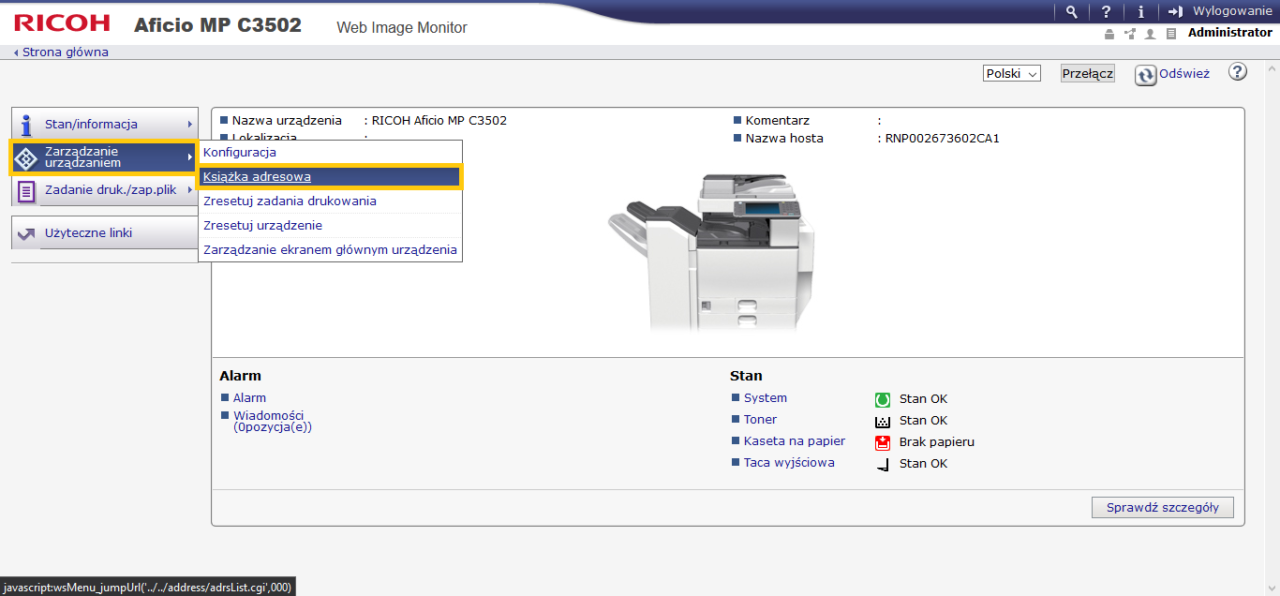
Krok 6: wybieramy „Ręczne wprowadzanie” i klikamy „Dodaj użytkownika” (w przypadku niektórych urządzeń pole „Ręczne wprowadzanie” nie będzie widoczne, wtedy klikamy bezpośrednio na „Dodaj użytkownika”)
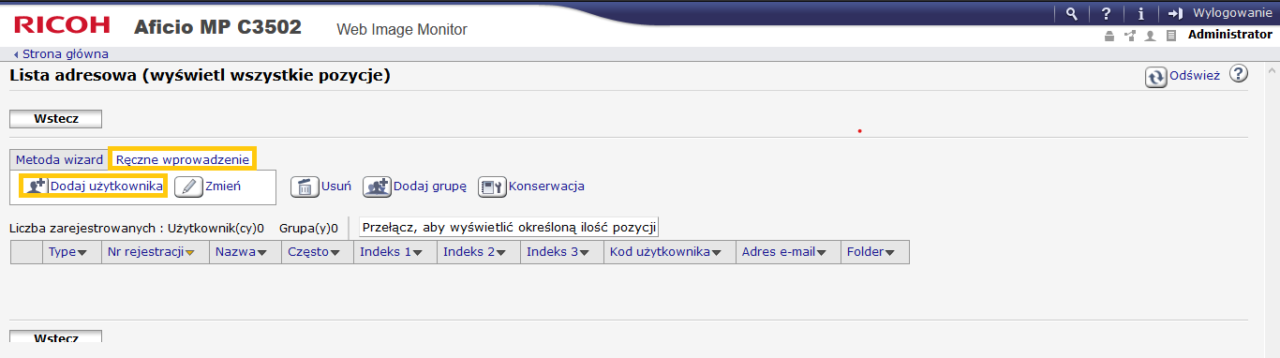
Krok 7: wypełniamy lub zmieniamy następujące pola:
-
„Nazwa” i „Nazwa na przycisku” (np. imię, nazwisko itp.)
-
„Autoryzacja folderu” (zaznaczamy „Poniżej określ inne informacje autoryzacji”)
-
„Nazwa logowania użytkownika” (wprowadzamy „skaner”)
-
„Hasło logowania” (klikamy „Zmień” i wprowadzamy „skaner”)
-
-
„Adres e-mail” (nasz e-mail w przypadku chęci skanowania do poczty)
-
„Ścieżka” (tu wklejamy skopiowaną wcześniej lokalizację katalogu („Tworzenie i udostępnianie katalogu”, „Krok: 12”))
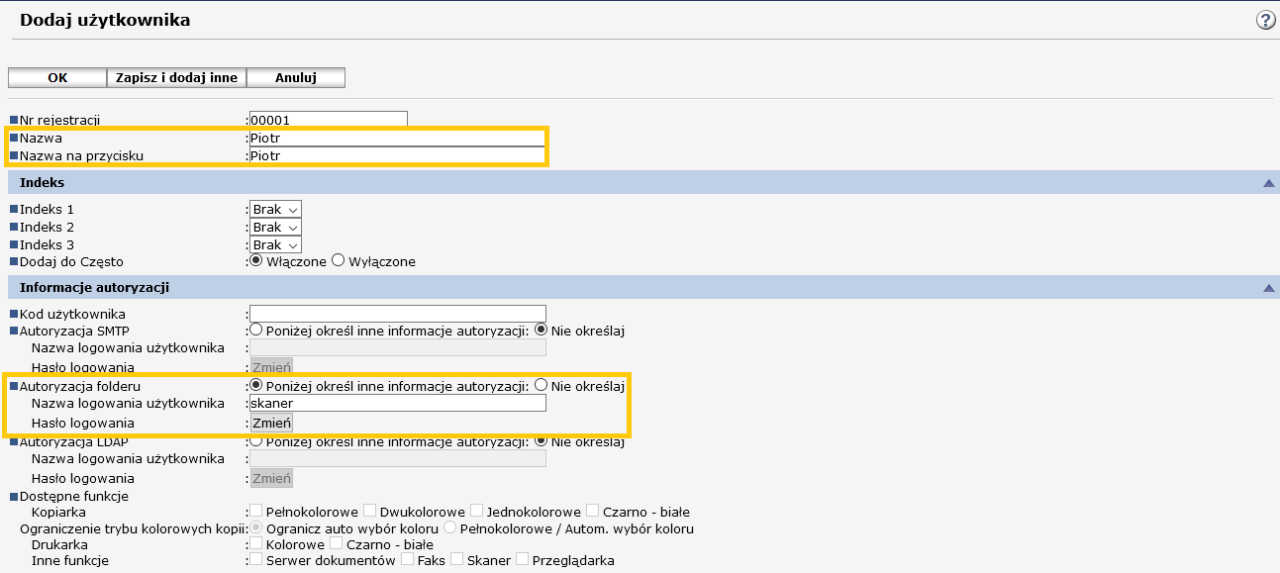
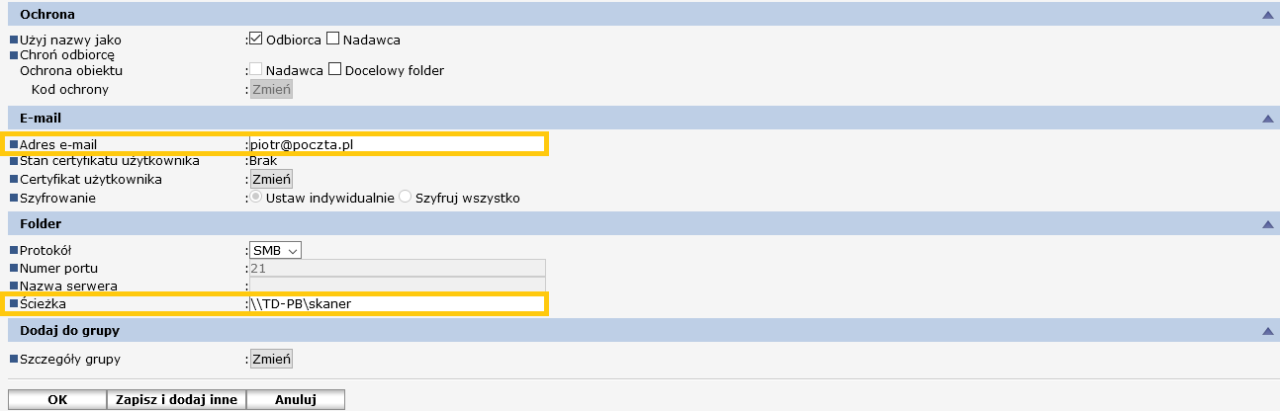
Krok 8: klikami „OK”, nowy użytkownik zostaje dodany do listy
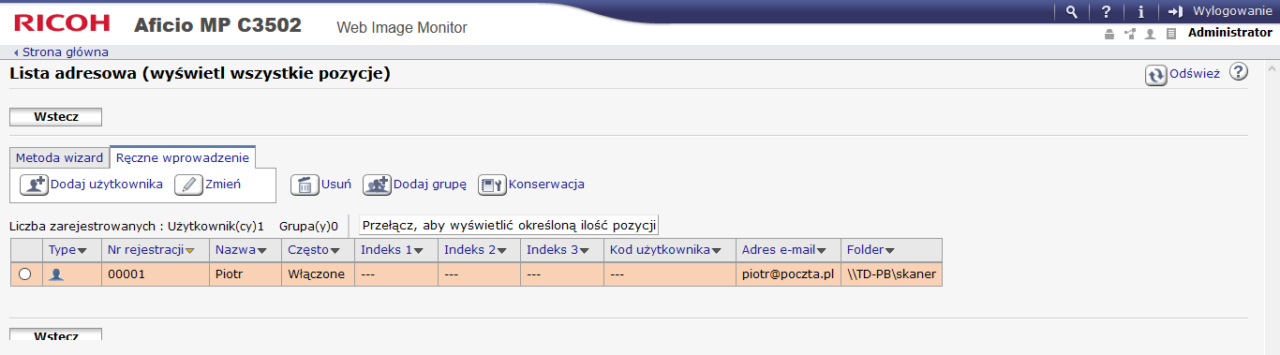
5. Dodatkowe uwagi
- proszę upewnić się, że profil sieciowy, z którego Państwo korzystają został ustawiony na „Prywatny”
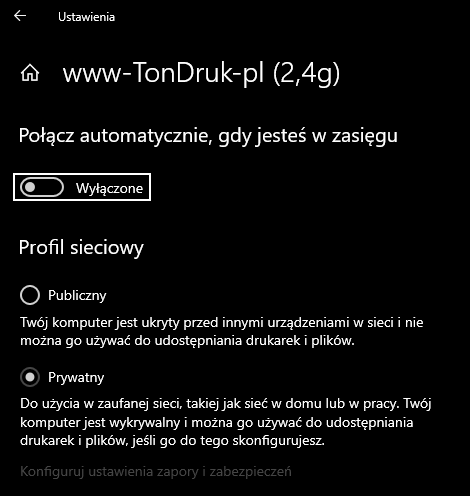
- w przypadku korzystania z dodatkowego oprogramowania antywirusowego należy mieć na uwadze, że w/w aplikacja może blokować ruch sieciowy, a co za tym idzie np. zeskanowane dokumenty (dla testów sugerujemy chwilowe jej wyłączenie)
- w przypadku niektórych modeli urządzeń Ricoh wymagane jest włączenie obsługi protokołu SMB 1.0 („Panel sterowania” > „Programy i funkcje” > „Włącz lub wyłącz funkcje systemu Windows”)